2週間ほど前に、PCのHDD(Cドライブ)が異音を立てて壊れてしまったので、この際思い切ってハイスペックな自作PCにトライすることにしました。
その構想段階でふとある思いが、、、それはIntel MacにWindows10を立ち上げることができるのだから、もしかしてその逆もできるのではないかと言う事。すぐにググってみたところ、やっぱりありました。Hackintoshって言うんですね。さらに検索してみるとYouTubeでもいろいろな人のHackintoshの動画が上がっていてなにやら楽しそう。Macは持っているので、必要なのは新しいWindowsPCなのですが、組み立てる際にパーツを厳選すればデュアルブートのPCができそうなので、ダメ元でバニラインストールのHackintoshもやってみることにしました。
[DIY]Windows10とMacOS 10.14.6 MojaveのHackintosh、デュアルドライブPC
目次
- 1.組み立て方針
- 2.パーツの調達
- 3. PCの組み立て
- 4.Windows10のインストール
- 5.Olaria Mojaveイメージのダウンロード
- 6.USBスティックのブートドライブ作成
- 7.マザーボードUEFIの調整
- 8.Windowsとは別ドライブにMojaveのインストール
- 9.Mojaveが、USBドライブの助けなしで自力で立ち上がるよう調整〜その他バグfix
- 10. いよいよUSBドライブを抜いてデュアルブートを確認!
- 11.その他
1.組み立て方針
(1)音源ソフトのためのPC
(2)映像制作もできるスペック
クロマキー合成した映像作品が余裕で出力できるようにグラフィックボードを
増強させたPC
(3)それと同時にMacOS Mojaveも走るPC (別ドライブにバニラインストール)
この3本柱で自作することにしました。MacOS はMojaveに決定。Catalinaは今回はPass。それとOpenCore方式もPassでClover方式を採用します。
2.パーツの調達
自分の好きなようにパーツを選んで自由に組み立てられるのがWindowsの良いところですが、macOSを走らせようとするとその中でパーツを厳選しなければいけないと言うことで、今回はtonymacx86.comと言うサイトのBuyers Guideを参考にして、インテルのCore i9と、Radeon RX580を中心としたシステムにしました。最近話題のAMD Ryzen CPUも検討しましたが、素人には難しいということなので今回はインテルに。
- 調達したのはこちらのパーツ
- CPU :インテル / Core i9-9900K
- GPU:Sapphire / Radeon RX580 Pulse
- マザーボード : ASUS / PRIME Z390-A
- SSD:Western Digital WD / 内臓SSD M.2-2280 SN750 ヒートシンク搭載 500GBを2枚
- メモリ:Crucial / CT2K16G4DFD832A(DDR4 PC4-25600 16GB2枚)
- 電源:玄人志向 / 80Plus GOLD認証 750W フルプラグインATX電源
- CPUクーラー:Corsair / H100i Pro 水冷一体型
- PCケース:Silencio S600TG
- USBメモリ:16GB(下の写真の8GBでは容量が足りなかったので追加購入)
- DVD、Blu-rayドライブ:LG / 古いPCの使い回し
- Apple配列のキーボード /使い回し USB接続
上記のうちCPU、GPU、マザーボードはHackintoshに特に重要で、構成が合ってないとMacOSは走らないということで、tonimac86xとにらめっこでかなり慎重に選びました。あとはPCケースに静音タイプを採用した。PCの組み立て自体初めてだったのでマザーボードのサイズ・形式にATXという規格があることを知り、それに対応したケースにした。電源も静音用ケースに組み込む際に取り回しの良さでフルプラグインの物を選んだ。CPUクーラーも静音の観点から簡易水冷に。メモリも32GBに。SSDは今まで持っていなかったのですが、どうせならm.2タイプの物にと、いろいろ調べてWestern Digital WDを採用。

3.PCの組み立て
PCの組み立ては、マザーボードのマニュアルを見ながら組み立てればOKでした。各パーツをジョイントするのに必要なケーブルもそれぞれのパーツの中に同梱されており、特に+ αの出費もなし。パーツ同士の結線も、間違えて挿そうとすると、基本的に挿し込むことができないようになっているので、マニュアルを見ながら順番につないでいけばオーケーでした。結線が全て終わって起動スイッチを押したところ。この時点ではm.2のSSDは1枚しか取り付けていない(Win用)

そして、まだWindows10をインストールしていないので、マザーボードが立ち上がったところです。昔のBIOSに変わるUEFI。かっこいい。なんか時代の流れを感じる。
ここに今まで使っていたWindows10を移植。インストールDVDは、Windows7からWindows10にアップグレードした際に作っておいたのを使用。シリアルナンバーは古いたPCのものがそのまま使えました。無事にWindowsが立ち上がったところ。
ここまでは丸1日。
5.Olaria Mojaveイメージのダウンロード
ここからはHackintoshの作業です。まずWindows10を立ち上げOlariaのサイトへ行く

-MOJAVEオラリア-imageファイルをDLする。
6.USBスティックのブートドライブ作成
次に下記よりEtcherをWindowsにDLしてインストールし、それを使ってUSBに-MOJAVEオラリア-imageをコピーします。(ここで最初に買った8GBのUSBスティックが容量不足だったので16GBを追加購入)試しにほかのソフトでも焼いてみたが、なぜか仕上がりの容量が違うようでした。あえて危険を冒す必要もないのでこちらを使用。
このドライブをPCに挿して起動するとMacOS MojaveがWindowsとは別のドライブにインストールできることになります!!
下はその辺りの詳しい流れが書いてあるページ。
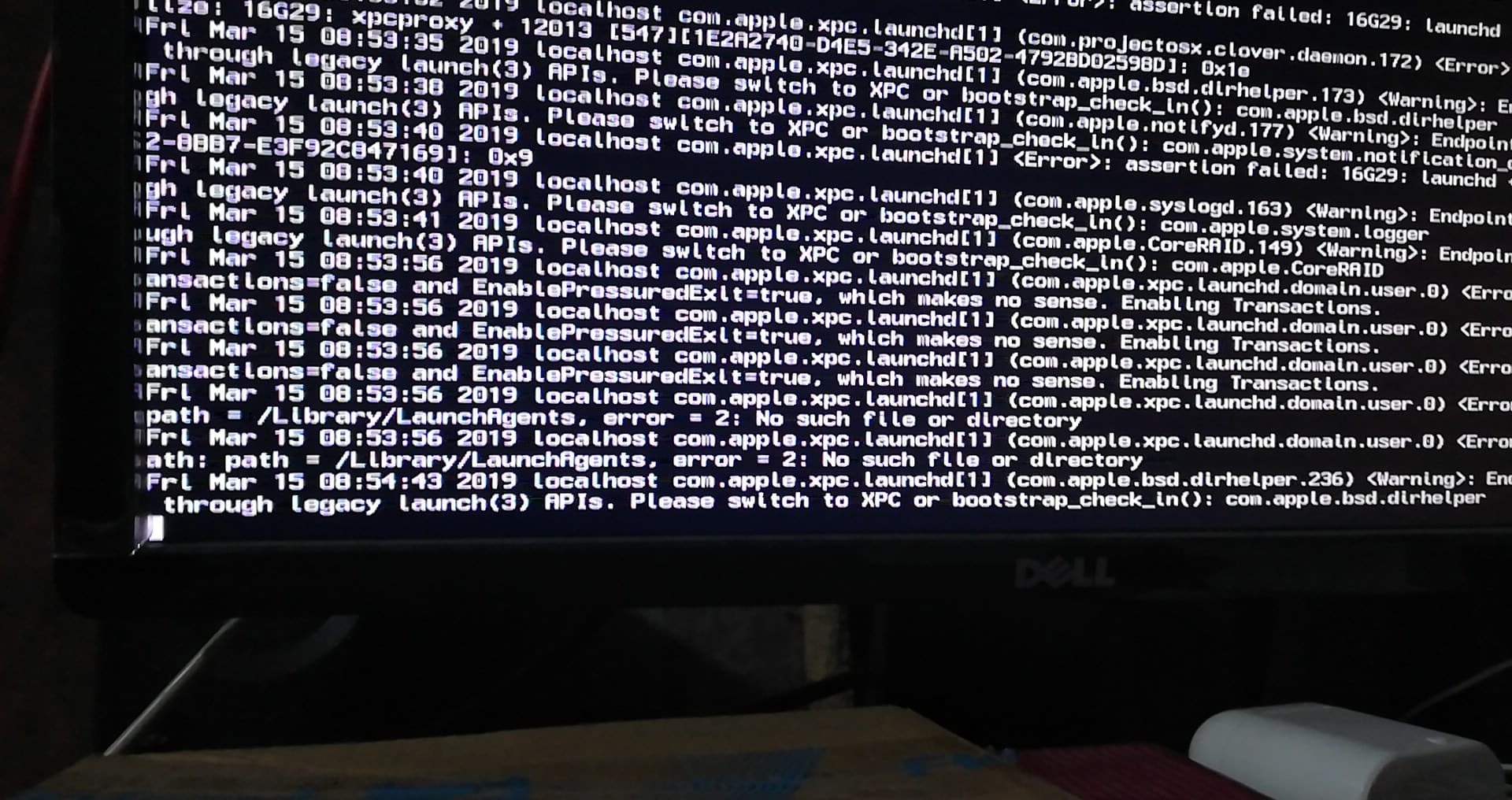
7.マザーボードUEFIの調整
USBができたら、それで立ち上げる前に、次はマザーボードUEFIの調整です。まず電源を入れてすぐDeliteキーを押すと、マザーボードUEFI Edit画面に入れます。調整したのはこちら。UEFi内は迷路のようだったので、ディレクトリを記録しておくことにします。
- VT-dをDisable
Advance\SystemAgent(SA)Configuration - CFG-LockをDisable
Advance\CPU Configuration\CPU Power management - Secure Boot ModeをDisable
Boot\Secure Bootにうすく表示しているEnableの下にある
Keyを削除メニューを実行してDisableにした - OS Type をOther OSに
Boot\Secure Boot - IO Serial PortをDisableに
Advance\On Board Device\Serial Port Configuration - XHCI HandoffをEnableに
Advance\USB Configuration
UEFI編集終了。いったん電源を切りMac用のm.2 SSDを取り付け。
これでUSBでMojaveを立ち上げる準備が完了!!!
8.Windowsとは別ドライブにMojaveのインストール
(1)USBドライブをUSB2.0 Portに挿して起動ボタンを押し、すかさずDeliteキーを押す。
(2)UEFI右下のBOOT選択でUSBスティックを指定。
(3)するとCloverが立ち上がり再度ディスク選択画面になるが、そこですかさず ← → キーをおしてドライブ選択をする動作をします。すると時間切れでドライブが自動選択されることなくその画面にとどまる。
(4)オプションマークを押す→ ACPI patchingを押す→ Custom DSDT patchingを押す→ Fix bug bootを押す。できたらReturn Return Return で元に戻る。


 これを突き止めるのに3-4日はかかった〜。
これを突き止めるのに3-4日はかかった〜。
(5)Boot Mac Install from Olaria Mojave 2020のドライブを選択してReturnを押す。
すると…
 と来た後にインストール画面が出ます。
と来た後にインストール画面が出ます。


ここで左上にマウスを持ってゆくと、Disk Utilityのメニューが出るので、目的のSSDを自分の好きな名前を付けてAPFSフォーマットに初期化してから(※ここで注意! windowsのSSDを間違ってフォーマットしない様にする)、Mojaveを「英語」でインストールします。(フォーマット画面は初期化が終わったら消す / 日本語モードへは最後に切り替える)PCの名前や、Passwordを決めたり、Apple IDにログインする作業が入りますが無事にインストールを開始して、インストールバーが進行して何分か経過すると一番右に到達します。しかし待っても待っても一向にデスクトップ画面は現れず固まったまま。固まったままなので強制終了で一旦電源を切ります。う〜ん、、、でも良いんです。
これでm.2 SSDにMojaveがインストールできました!!!まだm.2自力では起動できませんが…。



9.Mojaveが、USBドライブの助けなしで自力で立ち上がるようMultiBeastで調整
(1)まだUSBは抜かず、電源を入れる、そしたらもう一度 8.(1)から8.(4)を繰り返す。Return Return Return で元のClover画面に戻ったら、Apple配列のキーボード をUSB接続してから(MacOSが立ち上がるとWin配列のキーボードは反応しなくなる)
(2)今度は先ほどMojaveをインストールしたディスクを選択してReturnを押す!!!
(3)またしてもカーネル画面がダダーっと出た後、ついにUSBの助けを借りた状態のMojaveが立ち上がります。ネットも繋がるし、メールも見れます。
(4)ここでソフトウエア・アップデートが自動に行われるのを解除します。


(5)MultiBeatをダウンロードする
下記よりMultiBeast 11.3.0-モハベ 2019-05-28をダウンロードしMacのデスクトップに解凍し、立ち上げます。
https://www.tonymacx86.com/resources/categories/tonymacx86-downloads.3/ 
各設定は以下の通り。最後に全体を確認してインストールします。










(6)以上がインストールできたら下記サイトよりEmuVariableUefi-64.efiをダウンロードします。
(7)次に先ほどMultiBeastでインストールしたファイルを確認します。そのためにユーティリティフォルダからTurminalを立ち上げます。そこへ
diskutil list
と入力します。すると下記の様なリストが出力されます。

今繋いでいるディスクは
MacとWinのm.2 SSDが1つずつとUSBが1つの3つですが、
そのうち
/dev/disk0 (internal):の様に
internalと書いてあるディスクのApple_APFSのdiskに注目し、その上の行のEFIのディスクナンバーを確認します。この場合は、
1: EFI EFI 209.7MB disk0s1となっているので
disk0s1です。
(8)次にTurminalに
sudo diskutil mount disk0s1
と入力します。続いてPCのパスワードを入力すると

の様にEFIフォルダがマウントされました。写真上から2つ目。(ちなみに上から3つ目のUntitledはWindows10のドライブです)この中を見ると先ほどインストールしたファイルが確認できます。写真はCloverの中のkextファイル群です。ここに見えるファイルがm.2 SSDドライブの System\libruary\Extentionsフォルダに入っている場合はそこから削除し、EFIのCloverのkextのotherの中にだけ残っている様にします。バニラインストール。

続いてこれはdriver64UEFIのフォルダの中のファイル群
この中に先ほど9.(6)でDLしたEmuVariableUefi-64.efiをドラッグしてコピーします。
これ、大事です。
(9)次がラスボスです。
Olaria Mojave 2020 USBドライブのFilesにあるClover Configuratorを立ち上げます。
File→Openと進み
先ほどマウントしたEFIドライブのClover中のconfig.plistを開きます。

そしたら次の写真右の中段の「+」をクリックして1行追加します。そこへ写真の通り各スペースに文字列を入力します。左から順にスペースを触ってゆけば入力できる。
Comment欄には :ACPI PATCH
Find欄には :A00A9353 54415301
Replace欄には :A00A910A FF0BFFFF
と入力し、上書きSaveして終了。

これでついに下準備が完成しました!!!!!
シャットダウンして電源を落とします。
10. USBドライブを抜いてデュアルブートを確認
さて、いよいよです。
USBを抜いて電源を入れ、またしてもすかさずdelキーを押す。UEFIでMacOSが入っているドライブを指定して起動します。
するとUSBが挿さっていなくてもCloverが立ち上がり再度ディスク選択画面になるが、そこですかさず ← → キーをおしてドライブ選択をする動作をします。すると時間切れでドライブが自動選択されることなくその画面にとどまる。写真はその画面。
ここで目的のドライブを選択してReturnするとMojaveが!!!
ここで日本語モードにします。Shut downや再起動もしっかりできる。Mojaveが完成します。
また、ここでWindow10のドライブを選択してReturnしてもWindows10が立ちあがります。
11.その他
ベンチマークは以下の通り。Geekbench

Cinebench
まあまあじゃないでしょうか。
試しにLogic Pro XのDemoプロジェクトを立ち上げたところ。
続いてWindowsでのBenchmark 少し速い。同じ機械でエミュレートなしだから、まあ予想通り。
Cinebench(Win10) あれ、逆に少し遅い???
意外な結果でした。

おまけ ―失敗談―
Hackintoshがうまく立ち上がらないので、あくせくと色々調べていたら、どこかのサイトから「マザーボードのUEFIのバージョンを古くしたらうまくいった」という情報を得た。確かに、Mojaveが世の中に登場したのは今より古いわけだから理にかなっているなと思い、実践してみたがこれが大失敗!!!Hackintoshどころか肝心のWindowsがまともに立ち上がらなくなってしまった。あーあ、本末転倒。新品なのにマザーボード買い替えか?などと思いつつ色々調べた結果、マザーボードから電源を外し、ボタン電池も取った状態でジャンパピンをショートさせてマザーボードをリセットし、UEFIの違うバージョンをインストールして諸々確認しては、また分解してほかのバージョンを再インストール、、という作業を何回か繰り返し、結局は買った時のバージョンに戻してようやくまともに復活したのであった。あせった~。


